With video conferencing and remote meetings, it is possible to interact with other participants regardless of physical location.
Zoom
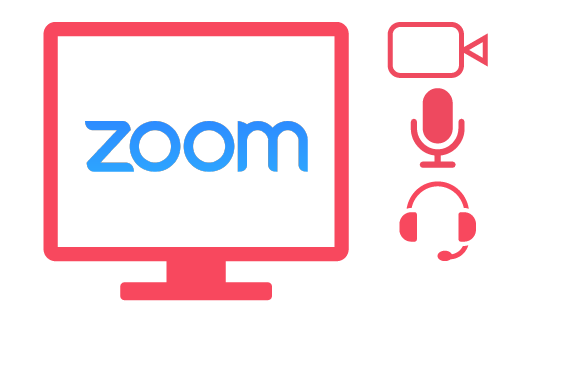
- Start Zoom from Windows’s Start menu (bottom left corner / the Windows logo)
- Sign in from: Sign in and Sign in with SSO
- To the opening window, write: utu and click Continue
- Open a new meeting from: New Meeting
- Select and accept the audio settings opening onto the screen (Join with Computer Audio)
- Invite participants to the meeting using the Invite menu
- Create a new meeting invitation (Default email) or copy the meeting link (Copy URL/Copy Invitation) onto the clipboard
- More information on using the Zoom software (in the intranet, signing in required).
Teams
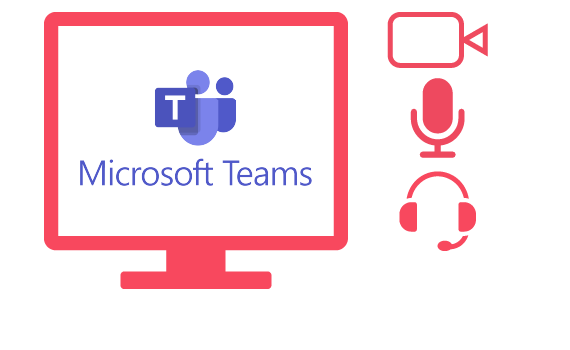
Organizing a meeting requires a Teams application.
- Open the Microsoft Teams application
- Go to universitys Outlook Calendar
- Click on the selected time. Click Home and choose Select new Teams meeting. Default meeting time is 30 minutes. If the meeting is longer you have to adjust the ending time.
- Write the Subject, choose participants by starting to write their names. If a person is not already in the system, write their whole email addresses.
- Fill the other fields and write a message
- Send the invitation.
Echo360

- Switch on the lecture hall’s audiovisual systems from the control panel
- Select the language
- Select the projector 1 from the control panel
- Select the source (the lecture hall PC is recommended)
- Switch on the desk microphones from the base of the microphone (green light = device is ON)
- If necessary, switch on the wireless microphones (more mobility)
- Recording of the event takes place automatically
- More information on using Echo (intranet, sign-in required)
- NB: Echo-videos cannot be made with MAC-computers.
Skype for Business
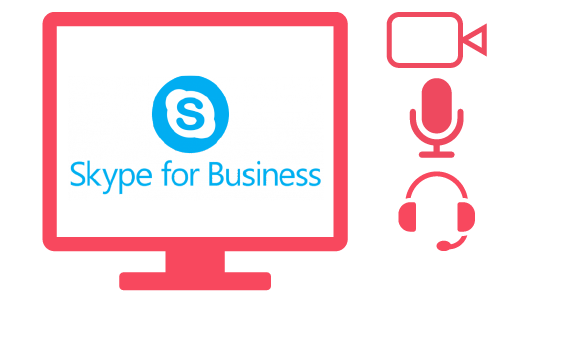
- Start Skype for Business from Windows’s Start menu (bottom left corner / the Windows logo)
- Start a new meeting from the Skype software’s menu on the top right corner next to the wheel icon by selecting: Meet Now
- Select and accept the audio settings opening onto the screen (Join Meeting Audio) from: OK
- Invite participants to the meeting using the Participants menu (top left corner)
- The link to the meeting can be shared separately (the three full stops menu / bottom right corner) from: Meeting Entry Info
- More information on using the Skype for Business software (in the intranet, signing in required).
